
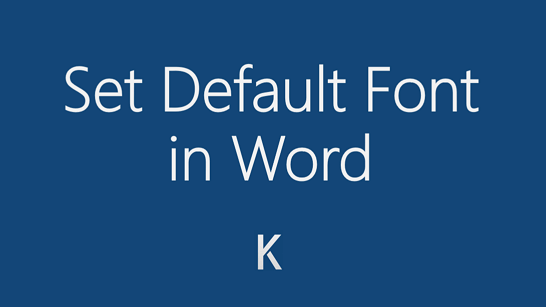
This creates a new document based on the Normal.dot template. Create a new, blank document by clicking on the Blank Document link on the New Document task pane.If you are using Word 2002 or Word 2003, the steps you follow to make the changes are slightly different. The only difference, of course, is that in step 4 you should select the Envelope Return style. When done, you should repeat these steps if you want to change the font used for the return address. Click on Cancel to close the Style dialog box.Make sure the Add to Template check box is selected, at the bottom of the Modify Style dialog box.Click on OK to close the Font dialog box.Change the font information, as desired.Click on the Format button and choose Font.Word displays the Modify Style dialog box. In the list of styles, select Envelope Address.In the List drop-down list at the bottom of the dialog box, make sure you select All Styles.Choose the Style option from the Format menu.(If you want to fix this problem in other templates, you should open the template directly or create a blank document based on that template.) Click on the New tool on the toolbar to open a new document based on the Normal.dot template.To do this, follow these steps if you are using Word 97 or Word 2000: If you want to change the font used by Word in creating envelopes, you need to change the style used for this purpose by Word. When you instruct Word to create the envelope, these styles are grabbed and used for formatting the addresses on the envelope. Likewise, the style used for the return address is named Envelope Return. The style used for the main address on the envelope is, appropriately enough, Envelope Address. When creating an envelope, Word depends on predefined styles. This includes the font that Word uses to print the envelope's information. The feature makes certain assumptions about how different parts of the envelope should be printed. Word includes an Envelopes feature that makes it pretty easy to create your own professional-looking envelopes.


 0 kommentar(er)
0 kommentar(er)
